Hogyan formázzunk merevlemezt Bios-on keresztül
ElőzőVannak esetek, amikor a merevlemezt Bios-on keresztül kell formáznunk. Erre azonnal szükség lehet új merevlemez vásárlása után, az operációs rendszer telepítésekor vagy újratelepítésekor, vagy vírusirtó eszközként. Ebben az anyagban elmondom, hogyan kell formázni egy lemezt a bios-on keresztül, bemutatom az olvasónak a formázás különféle módszereit, és leírom a bios-on keresztüli formázási programokat is, amelyek segítenek ebben.
Merevlemez
Tartalom
- 1 Merevlemez formázása Bios segítségével
- 2 Segédszerszámok
- 3 A parancssort használjuk
- 4 A Windows telepítőjének lehetőségeit használjuk
- 5 A flash meghajtó formázása
- 6 Az Acronis Disk Director Suite programot használjuk
- 7 Paragon Hard Disk Manager
- 8 DBAN
- 9 Következtetés
Merevlemez formázás Bios-on keresztül
Általában a Bios-on keresztüli tisztítás szükségessége olyan helyzetben merül fel, amikor a megfelelő Windows operációs rendszer eszközkészletéhez való teljes hozzáférés lehetetlen, és ezt "a semmiből" kell elvégezni. Azonnal leszögezem, hogy a meglévő bios verziók - Award Software (AwardBios), American Megatrends (AmiBios), Phoenix Technologies (PhoenixBIOS) és mások fejlesztői nem tartalmaztak merevlemez-formázó eszközt a bios verziójukban, miközben hozzáfértek a merevlemezhez. alapértelmezés szerint elérhető lemez a biosban.
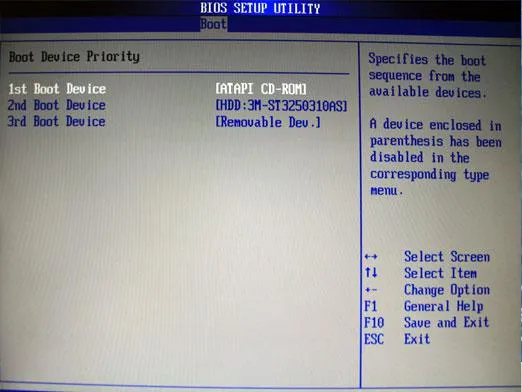
Kezelés Bios-on keresztül
Tehát csak feltételesen lehetséges "formázni a merevlemezt BIOS-on keresztül", egy ilyen algoritmusban a bios csak logisztikai kapcsolatként működik, lehetővé téve a felhasználó számára, hogy használja a merevlemez formázásához szükséges műveleteket.
Azonnal kijelentem, hogy a formázás (főleg a teljes) teljesen törli az összes információt a formázott lemezen, tehát ha bevan ott valami értékes, akkor formázás előtt érdemes átmásolni pendrive-ra, másik merevlemezre, elküldeni a felhőbe stb.
Segédszerszámok
A formázás végrehajtásához szükségünk van egy programra, amely segít formázni a merevlemezt. Az ilyen program általában az operációs rendszer telepítőjével együtt a rendszerindító lemez (flash drive) része, a rendszer-helyreállító lemez (Live CD) programjainak is része, emellett külön is írható pendrive-ra vagy lemez.
A parancssort használjuk
Miután eldöntötte a merevlemez formázását, választhat egy segédeszközt. A legegyszerűbb megoldás egy normál Windows rendszerindító lemez használata, amely szinte minden felhasználóval rendelkezik. A képességeinek használatához a bios-on keresztül kell futtatnunk.
formátum /FS:NTFS: /q – gyors formátum az NTFS rendszerben
formátum /FS:FAT32 A következővel: /q – gyors formátum FAT32-ben
Leírhatod még egyszerűbben is, például: format c :/ q
Nyomja meg az "OK" gombot, és várja meg a formázási folyamat végét.
HDD tisztítás
A Windows telepítőjének lehetőségeit használjuk
A Windows telepítő beépített képességeit is használhatjuk a merevlemez formázására a Bios-on (az UEFI Boot új verzióján) keresztül. Mi is a bios-on keresztül kezdjük, mint az előző esetben, csak a Windows telepítő nyelvválasztó menüjében nyomja meg a "Next" gombot. Ezután válassza a "Teljes telepítés" lehetőséget, válassza ki a formázni kívánt lemezt (kattintson rá), majd nyomja meg a "Lemezbeállítás" gombot, és ott válassza a "Format" lehetőséget.
Flash meghajtó formázása
Windows-telepítéssel indítható eszközként használhat egy flash meghajtót, amelyen a Windows operációs rendszer telepítése rögzítve van. Ugyanakkor magát a flash meghajtót speciális programokkal (pl. UltraISO) bootolhatóvá kell tenni. Bár néha elég egyszerűen átmásolni a Windows telepítőt egy flash meghajtóra, és futtatni a biosból. Ne felejtse el a flash meghajtót a bios első indítóeszközévé tenni a fent látható módon (néha a "Hard Disk Drive" menüpontban meg kell adnia az első flash meghajtót és a második CD-t (DVD)).
Az Acronis Disk Director Suite programot használjuk
Ez a program a LiveCD komplexumban és más Windows OS gyűjteményekben található, és egy segédprogram a merevlemezzel való munkához. A program elindítása után válassza ki a formázáshoz szükséges merevlemezt, kattintson rá jobb egérgombbal, a megjelenő menüben,kattintson a "Formátum" gombra, válassza ki a fájlrendszer típusát, és erősítse meg a műveletet a "Végrehajtás" gombra kattintva. A művelet után újraindítjuk.
Vizuálisan a program működési módja a videóban látható:
Paragon Hard Disk Manager
Az előző alternatívája, jó funkcionalitással és jó munkatapasztalattal rendelkező program. A vele való munkavégzés algoritmusa hasonló az előző programhoz - válassza ki a lemezt - jobb egérgombbal - Partíció formázása - válassza ki a fájlrendszert - Formázás. A befejezés után indítsa újra a szokásos módon.
DBAN
Használhatja az ingyenes DBAN eszközt is, amely könnyen megtisztítja és formázza a merevlemezt. A funkcionalitás használatához ebből a programból bootolható USB flash meghajtót kell készíteni, ebben a megfelelő szoftverek (pl. Universal USB Loader) segítenek.
Hogy néz ki vizuálisan, az a videóban látható:
Következtetés
Amint látjuk, a merevlemez formázása a Bios-on keresztül segédeszközök segítségével történik, rendszerindító lemez vagy flash meghajtó formájában, amelyre a Windows telepítő telepítve van. Utóbbi képességei egyszerű telepítést tesznek lehetővé, mind a parancssor használatával, mind pedig magának a Windows telepítőnek a használatával. Ugyanakkor mindig van alternatíva a különféle LiveCD gyűjteményekben található különféle segédprogramok formájában, ezek az eszközök elegendőek a szükséges merevlemez egyszerű és gyors formázásához.
KövetkezőOlvassa el továbbá:
- Hogyan lehet megakadályozni, hogy az iPhone bizonyos alkalmazásai adatátvitelt használjanak a hálózaton keresztül
- Eszközök az ágyi poloskák otthoni elpusztítására, hogyan és hogyan távolítsuk el őket, otthoni leküzdési módszerek, leírás
- Honnan jöttetek?ágyi poloska a házban és megjelenésük okai, hogyan észlelheti őket a lakásban.
- Hogyan kell használni a vörös rúzst
- Hogyan használjunk önbarnítót Hogyan alkalmazzunk önbarnítót