A billentyűzet 6 titka OS X rendszerben
ElőzőAz OS X operációs rendszer egyik előnye a sokféle beállítás, beleértve azokat is, amelyek a munka kényelmét szolgálják. Ez vonatkozik a billentyűzetre is. A felhasználók nemcsak rengeteg billentyűparancsot használhatnak, hanem saját maguk is létrehozhatnak, módosíthatnak billentyű-hozzárendeléseket, egyszerűen beírhatnak szokatlan karaktereket és még sok mást.
A kurzor gyors mozgatása
Az Apple laptop billentyűzetei mentesek a Page Up és Page Down, Home és End funkcióktól. Ezek azonban könnyen helyettesíthetők billentyűparancsokkal a Command, Alt és Ctrl billentyűkkel együtt a nyílbillentyűkkel.
Command + nyilak mozgatja a kurzort jobbra/balra, a szöveg elejére/végére. Alt + nyilak jobbra/balra mozgatja a kurzort egy szóval. Ctrl + nyilak fel/le mozgatja a képernyőt egy oldallal, anélkül mozgatja a kurzort.
Első pillantásra kényelmetlennek tűnik. Valójában azonban könnyű megszokni az ilyen kombinációkat, egy idő után a felhasználó egyszerűen nem veszi észre a speciális billentyűk hiányát.
Hol van a Törlés gomb?
Valójában itt van némi zavar az elnevezésekben. Mac számítógépeken a Delete billentyűt általában annak hívják, aminek a PC-n a Backspace büszke neve, ami törli a kurzortól balra lévő karaktereket. A kurzortól jobbra lévő karakterek törléséhez használja az Fn + Delete billentyűkombinációt.
A Delete/Backspace helyett használhatjuk a Ctrl + D és a Ctrl + H billentyűkombinációkat is, ugyanakkor az angol billentyűzetkiosztást kell használni. A Ctrl + K lenyomásával a kurzortól a bekezdés végéig minden törlődik.
Ha megnyomja az Alt + Delete billentyűt, a kurzortól balra lévő teljes szó azonnal törlődik. Ennek megfelelően, ha Alt + Fn +Törölje, ekkor megjelenik a kurzortól jobbra lévő szó.
A Command, Alt és Ctrl billentyűk felcserélése
Az OS X megkönnyíti az olyan billentyűk hozzárendelését, mint a Command, Alt, Ctrl és még a Caps Lock. Ezenkívül szükség esetén egyszerűen kikapcsolhatók. Ezekhez a műveletekhez lépjen a "Rendszerbeállítások" - "Billentyűzet" menüpontra, és a "Billentyűzet" lapon kattintson a "Módosítóbillentyűk" gombra.
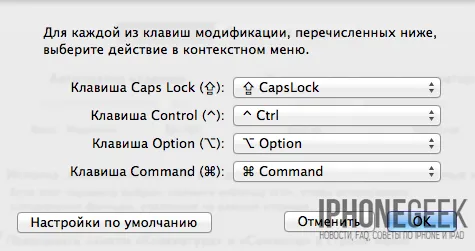
Megnyílik egy ablak, amelyben minden egyes billentyűhöz új műveletet rendelhet. Az "Alapértelmezett beállítások" gombra kattintva visszaállíthatja eredeti funkciójukat.
Speciális karakterek egyszerű bevitele
Nem szabványos karakterek, például mindenféle kötőjellel és ponttal ellátott betűk beírásához elegendő néhány másodpercig megnyomni a kívánt betűt. Ha ennek a karakternek különböző helyesírási változatai vannak, megjelenik egy előugró menü. Ezután használhatja az egeret, vagy nyomja meg a kívánt karakter számának megfelelő számot. Vagyis minden ugyanaz, mint az iOS esetében. Csak akkor működik, ha az angol billentyűzetkiosztás engedélyezve van.
Ezenkívül speciális karakterek beírásához használhatja a "Szerkesztés" - "Speciális karakterek" menüt vagy az Alt + Command + T billentyűkombinációt. Megjelenik egy ablak, amelyben nemcsak betűket, hanem különféle nyilakat, ikonokat is választhat, matematikai szimbólumok.
Hogyan készítsünk Windows-elrendezést Mac-en
Ha már régóta használ Windows rendszereket, akkor az OS X billentyűzetkiosztása túl szokatlannak és kényelmetlennek tűnhet az Ön számára. Például, ha korábban a Jobb Shift + pontot használta a vesszőhöz, most meg kell nyomnia a Shift + 6 billentyűt. De mindent úgy csinálni, ahogy volt, egyáltalán nem nehéz.
Ehhez használja a Rendszerbeállítások" - "Billentyűzet" menüpontot, lépjen a "Billentyűzet" fülre, és kattintson a "Beviteli források" gombra.Ezután lépjen a "Bemeneti források" fülre, és keresse meg az "Orosz PC" lapot. Ugyanakkor a kényelem kedvéért jobb kikapcsolni az "orosz" elrendezést.
Hogyan hozhat létre saját billentyűparancsokat az alkalmazásokban
Mindegyik alkalmazásnak szükségszerűen van egy bizonyos billentyűkombináció-készlete. De mi van akkor, ha nem biztosítanak egy bizonyos műveletet? Ebben az esetben létrehozhatja saját kombinációját.
Ehhez kövessük a "Rendszerbeállítások" - "Billentyűzet" szokásos utat, lépjen a "Billentyűkombinációk" fülre, és a jobb oldali listában válassza a "Billentyűkombinációk" elemet. Ezután kattintson a "+" jelű gombra.
Az ablakban válassza ki a kívánt programot, a "Menü neve" mezőbe írja be a kívánt elemet a program menüből (pontosan kell írni, kisbetűk és pontok figyelembevételével!), majd a gomb megnyomásával állítsa be a kívánt kombinációt. a megfelelő gombokat. Ha az alkalmazás nem szerepel a listában, válassza az "Egyéb" lehetőséget, és írja be kézzel.
A legjobb, ha előre megbizonyosodik arról, hogy ezt a kombinációt még nem használták az alkalmazásban. Azonban még ha igen, semmi szörnyű nem fog történni: vagy nem változik semmi (ebben az esetben csak válasszon másik kombinációt), vagy az új művelet felváltja a régit.
KövetkezőOlvassa el továbbá:
- Macskák 5 testbeszéd titka
- Hogyan lehet jelszót elhelyezni egy mappába a Windows rendszerben a számítógépen
- A kínai körömfestés az igazi mester titka
- Pakisztáni magasrepülő galambok fotója, fajtaleírása
- A hidrogén-peroxid segít eltávolítani a parazitákat a tetvekről és a szálkákról