Az iPhone és iPad visszaállítása az iCloud és az iTunes biztonsági másolatából
ElőzőAz iPhone visszaállítása biztonsági másolatból egyszerű, még akkor is, ha először tart a kezében iOS-eszközt. Számos módja van az iPhone és iPad adatok "biztonsági másolatból" történő visszaállításának, amelyről a cikkben* fogunk beszélni "a motorháztető alatt". * Kezdőknek, haladóknak szóló információk nem fognak érdekelni, ezért hagyja ki.
Tartalom:
Mindig fennáll az adatvesztés veszélye az iPhone és iPad memóriájából: felhasználói hibák, szoftverhibák, vis maior (vis maior). Egy ponton helyrehozhatatlanul elveszhet a készülék tartalma, amely gyakran sokkal több értéket képvisel, mint maga az eszköz.
Ennek elkerülése érdekében biztonsági másolatot kell készítenie iPhone készülékéről, és ezt rendszeresen meg kell tennie. Ha túl lusta ahhoz, hogy manuálisan készítsen biztonsági másolatokat az eszközökről, bizonyos feltételek mellett automatikusan is létrejöhet.
Feltételezzük, hogy már rendelkezik biztonsági másolattal az iPhone vagy iPad adatairól, és vissza kell állítania azt.
Az iPhone biztonsági mentésből való visszaállításának módjai
Az adatok biztonsági másolatból történő visszaállításának módja közvetlenül attól függ, hogyan hajtotta végre a biztonsági mentést. Ha az eszközről másolatot készített az iCloudban, akkor az iPhone aktiválásakor csak a beállítási asszisztens segítségével tudja visszaállítani az adatokat (az eszköz Wi-Fi-n keresztüli internetkapcsolata kötelező).
Ha a biztonsági mentés egy számítógépen történt az iTunes alkalmazásban, bármikor visszaállíthatja az adatokat a másolatból, de csak akkor, ha csatlakoztatja az iPhone-t a számítógéphez, illetve az iTunes alkalmazásban is.
!Referenciakéntaz iTunes biztonsági másolata készíthető helyi számítógépére vagy iCloud felhőtárhelyére. Az utolsó adatok visszaállításacsak az iPhone kezdeti beállításakor lehetséges.
Az iPhone-t visszaállíthatja a biztonsági másolatból:
iPhone visszaállítása iTunes biztonsági másolatból
Mint korábban mondtam, a másolatuk adatainak visszaállításának módja a biztonsági mentés módszerétől függ. Ha az iTunesban az eszköz főoldalán (Frissítés, biztonsági mentés és szinkronizálási paraméterek beállítása) a "Másolatok automatikus létrehozása" listában a "Biztonsági másolatok" szakaszban az "iCloud" elem aktív, és nincs egyetlen biztonsági mentés sem. másolja a számítógép merevlemezére, az iTunes használatával nem lehet visszaállítani az adatokat az iPhone készüléken.
Példa:Figyeljen az alábbi képernyőképre.
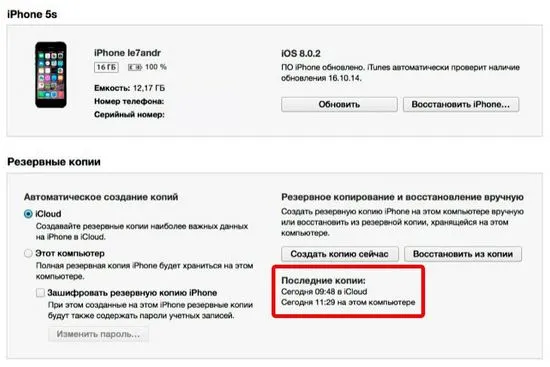
Ma 09:48-kor biztonsági másolatot készítettem iPhone-omról iTuneson keresztül az iCloudba, 11:29-kor a helyi számítógépemen. Az iTunes beállításaiban, a „Hardver” lapon a lista megjeleníti az összes elérhető iCloud biztonsági másolatot, és nincs iCloud-másolat, és az iTunes készítette.
Kiderült, hogy amikor a médiagyűjtőben iCloud-másolatot hoz létre, az nem kerül mentésre a számítógép merevlemezére, hanem automatikusan feltöltődik az iCloudba.
Az iCloud biztonsági másolatból csak a Telepítési asszisztens segítségével állíthatja vissza az adatokat az iPhone aktiválásakor.
Ha vissza szeretné állítani iPhone-ját az iTunesban létrehozott és a számítógépére mentett biztonsági másolatból, kövesse az alábbi lépéseket:
!ReferenciakéntAz iPhone, iPad és iPod Touch biztonsági mentései kompatibilisek: az iPhone-adatok visszaállíthatók egy másik iPhone, iPad vagy iPod Touch biztonsági másolatból.
A beállítás befejezése után a biztonsági másolatban szereplő összes adat visszaáll az eszközre. Az iTunes alkalmazásban létrejön az iPhone teljes biztonsági másolata, amelyet az iCloud-másolattal ellentétben nem lehet konfigurálni.
Az iPhone visszaállítása az iCloud biztonsági másolatból
Mint már tudja, az iCloud-másolat mind az iPhone-on, mind az iTuneson keresztül létrehozható. Egy ilyen másolatból csak közvetlenül az eszközön és csak a beállítási asszisztens segítségével állíthatja vissza az adatokat. Ugyanakkor az iPhone-nak csatlakoznia kell az internethez Wi-Fi-n keresztül.
Az iOS beállítási asszisztens nem csak az iPhone visszaállítása vagy frissítése után indítható el, ha egy már konfigurált eszközön lévő iCloud-másolatból szeretné visszaállítani az adatokat, akkor az iOS beállítási asszisztens is elindul a „Visszaállítás” részben található tartalom és beállítások törlése után. ” menüben.
!FontosA tartalom és a beállítások törlésével az iPhone memóriájának összes tartalma törlődik. A visszaállítás előtt mindenképpen készítsen biztonsági másolatot.
- Beállítás új iPhone-ként – az eszköz visszaáll a gyári beállításokra, és a memória visszaáll.
- Az iCloud biztonsági másolatainak visszaállítása – az adatok a felhőalapú tárolóban tárolt biztonsági másolatból kerülnek visszaállításra.
- Az iTunes másolatainak visszaállítása ugyanaz, mint az előző opció, csak az adatok visszaállítása a számítógép merevlemezére mentett másolatból történik (az iPhone-t USB-kábellel kell csatlakoztatni a számítógéphez).
Az iPhone iCloud biztonsági másolatból történő visszaállítása után a másolatban szereplő összes adat (az iCloud biztonsági mentés rugalmasan konfigurálható) betöltődik az eszköz memóriájába.
Mint látható, még egy gyerek is vissza tudja állítani az iPhone-t vagy iPadet biztonsági másolatból, nagyon fontos, hogy legyen miből visszaállítani. Ne hanyagolja el a biztonsági mentést, soha nem tudhatja, mitmegtörténik a készülékkel és annak tartalmával a következő másodpercben.
Videós utasítások az iPhone visszaállításához biztonsági másolatból
Ha bármilyen kérdése, nehézsége vagy kiegészítése van a bemutatott anyaggal kapcsolatban, írja meg a megjegyzésekben. Ha ez az információ hasznos volt számodra, nagyon hálásak leszünk, ha megosztod barátaiddal a közösségi hálózatokon.
KövetkezőOlvassa el továbbá:
- 4 mód az iPhone és iPad aktiválási zárolási állapotának ellenőrzésére az iCloudban, a beállításokban és a Find My iPhone alkalmazásban
- Az iOS 8.3 iPhone és iPad jailbreak leválasztása a TaiG Jailbreak eszközzel. Hibajavítás
- Az iOS 9.0-9.0.2 jailbreak módja iPhone és iPad készüléken a Pangu 9 használatával
- 3 mód az Apple Music szolgáltatásról való leiratkozásra iPhone, iPad, Mac és Windows rendszeren
- Az iTunes drasztikus változásokra számít