Az OS X 10.10 Yosemite telepítése egy további merevlemez-partícióra Az OS X indítása különböző merevlemez-partíciókról
ElőzőHa már alig várja, hogy „megérezhesse” az új OS X Yosemite operációs rendszert, és értékelje annak előnyeit és hátrányait, már bárki telepítheti az OS X 10.10-et, bár az még béta verzió, a Mac-ére. Ezenkívül telepítse az operációs rendszert a merevlemez egy külön partíciójára, és használja a stabil OS X Divakit főként.
A mai útmutatóban arról fogunk beszélni, hogyan telepíthető az OS X Yosemite egy külön merevlemez-partícióra, és hogyan válthat biztonságosan az operációs rendszerek között az elsődleges és a másodlagos partíción.
Az OS X Yosemite minden bizonnyal nagy lépés a Mac számítógépek ideális operációs rendszere felé, és funkcionálisan sokkal fejlettebb, mint amilyennek első pillantásra tűnhet. Bár a rendszer kezdeti bétatesztelés alatt áll, és nagyon meggondolatlan lenne a Mac-re telepíteni fő platformként, a működés instabilitásáért és a hibákért mindez okolható.
De ha valóban ki akarja próbálni az új OS X-et, mindig van kiút, telepítheti az OS X Yosemite-t egy külön (további) merevlemez-partícióraés a fő operációs rendszerrel párhuzamosan használhatja. . Ebben az esetben a fő operációs rendszer összes beállítása, tartalom és személyes adata teljesen biztonságban lesz (a rendszerek semmilyen módon nem fedik át egymást), és bármikor válthat a fő OS X és az OS X Yosemite között anélkül, hogy bármilyen probléma. A Mac újraindításakor válthat az elsődleges és a másodlagos operációs rendszer között.
Az OS X Yosemite telepítéséhez a Mac merevlemez egy további partíciójára a következőkre lesz szükségünk:
- az új OS X-szel kompatibilis Mac számítógép(OS X Yosemite-kompatibilis Mac-ek);
- OS X Yosemite béta build(mától az OS X Yosemite Developer Preview 1 elérhető a fejlesztői számbanMac Dev Center).
A rajongóknak köszönhetően az első béta build kiszivárgott az internetre, a linkről (torrent fájl) ingyen letölthető az OS X Yosemite Developer Preview 1.
A Yosemite telepítése előtt a következőket kell tennie:
További merevlemez-partíció létrehozása az OS X Yosemite rendszerhez
Ha már letöltötte az OS X 10.10 Yosemite bétaverzióját, és készített biztonsági másolatot, akkor ideje elkezdeni egy partíció létrehozását Mac merevlemezén kifejezetten az új platformhoz. Ez megvédi Mac-jét az adatvesztéstől, és lehetővé teszi, hogy bármikor váltson az OS X különböző verziói között.
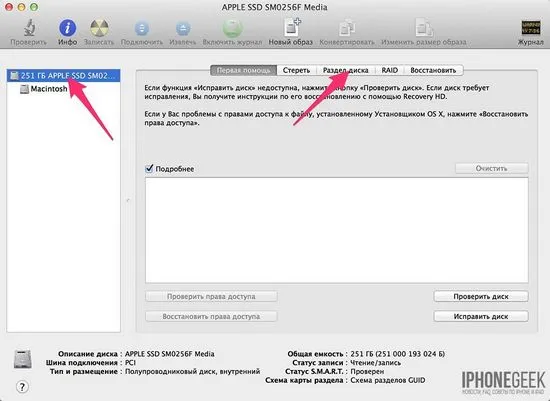
Most az OS X Yosemite szakasz készen áll, megkezdheti az operációs rendszer telepítését.
Az OS X Yosemite telepítése új merevlemez-partícióra
Ha az OS X telepítését a fő HDD partícióról indítja el, a rendszer figyelmeztetést ad ki:
„Az OS X 10.10 Developer Preview telepítése nem használható erről a lemezről. Másolja ezt a programot egy Mac OS Extended írható lemezre, és nyissa meg újra a telepítés folytatásához.
A telepítés megkezdése előtt másolja át a letöltött .dmg archívumot egy új partícióra, és futtassa onnan a folyamatot.
Váltás az OS X 10.10 és az OS X 10.9 között
Miután az OS X Yosemite telepítése sikeresen befejeződött, lehetősége van a rendszerindításra mind a fő partícióról, ahol az OS X Mavericks telepítve van (vagy arról, amelyről Ön telepítette).további partíció az OS X Yosemite rendszerről.
- A billentyűzetről.A különböző merevlemez-partíciókról történő rendszerindítás legegyszerűbb módja: a Mac rendszerindítása közben tartsa lenyomva az OPTION (ALT) gombot, amíg a rendszer nem kéri, hogy válassza ki az OS X-et, és válassza ki a kívánt operációs rendszer verziót.
- Az OS X rendszerbeállításokon keresztül.Lépjen a Rendszerbeállítások -> Boot kötet, és válassza ki a merevlemez partícióját, amelyről indítani kíván.
Ennyi, barátaim, a fent leírt műveletek eredményeként önállóan értékelheti az Apple új operációs rendszerét, és kialakíthatja saját véleményét arról, hogy a fejlesztők tettek-e lépést előre az OS X Yosemite-ben vagy sem.
KövetkezőOlvassa el továbbá:
- Különböző típusú betonmárkák alkalmazása az építőiparban
- A tehén tejhozamának csökkenésének különböző okait vizsgáljuk
- Sminkek különböző arcformákhoz
- Az iOS 9 letöltése és telepítése iPhone-ra és iPadre iTunes és Wi-Fi kapcsolaton keresztül
- Milyen növények alkalmasak különböző méretű tavakhoz az országban (fotó lehetőségek)