Képernyőképek készítése szabványos OS X eszközökkel
ElőzőAz OS X operációs rendszer készítői széles lehetőségeket biztosítottak képernyőképek készítésére. A felhasználónak nem csak a teljes képernyőről van lehetősége "lefényképezni", hanem annak bármely részét vagy egy külön ablakot is.
A Windows operációs rendszerben minden a PrintScreen billentyűre csapódik le a teljes képernyőre, és az Alt+ PrintScreen billentyűre az aktív ablakra vonatkozóan. Ezzel egyidejűleg a létrejövő kép a vágólapra kerül, és ahhoz, hogy onnan "kivonhassuk", egy grafikus szerkesztőt kell futtatni, például ugyanazt a Paint-et. Mac esetében minden sokkal kényelmesebb (bár egyszerre több billentyűt kell nyomni). És sokszor több lehetőség van.
Billentyűkombinációk az OS X rendszerben
Ahhoz, hogy képernyőképet kapjon a teljes képernyőről, a Cmd+Shift+3 billentyűkombinációt kell használnia. Megszólal a fényképezőgép zárjának jellegzetes hangja, és egy új PNG fájl jelenik meg az asztalon, melynek neve a képernyőkép készítésének pontos dátumát és időpontját jelzi. Vagyis a fájl automatikusan létrejön, nincs szükség további programok segítségére. Szükség esetén azonban megteheti, hogy a kapott kép csak a vágólapon maradjon. Ehhez nyomja meg a Cmd+Ctrl+Shift+3billentyűkombinációt.
Ahhoz, hogy a képernyő egy külön területéről készítsen képet, van egy Cmd+Shift+4billentyűkombináció. Ebben az esetben az egérkurzor alakját „látványra” változtatja, amely mellett a koordinátái is megjelennek. A bal egérgomb lenyomva tartásával válassza ki a képernyő kívánt területét. Ha a kiválasztási folyamat során egyértelművé vált, hogy hibát követett el, akkor egyszerűen nyomja meg az Escgombot, és a képernyőkép létrehozásának folyamata leáll. Amint felengedi az egérgombot, ugyanaz a zárhang hallható, és egy új fájl jelenik meg az asztalon. Hasonlóképpen, ha megnyomja a Cmd+Ctrl+Shift+4gombot, az eredményül kapott képcsak a vágólapra másolva.
De mi van akkor, ha csak egy ablakot kell "fényképezni"? Ebben az esetben nyomja meg a Cmd+Shift+4 (vagy a Cmd+Ctrl+Shift+4billentyűkombinációt a vágólaphoz), és amint a kurzor alakja megváltozik, nyomja meg a Szóközbillentyűt. Ezt követően a kurzor ismét átvált, ezúttal a kamera képére. Ha bármelyik ablak fölé viszi, kiemeli. Kiválasztjuk a kívántat, majd a bal egérgombbal kattintunk. A kész kép megjelenik az asztalon, vagy a vágólapra másolódik, attól függően, hogy melyik billentyűkombinációt nyomták meg először.
Az utolsó módszer tökéletes azokra az esetekre, amikor csak egy menüsort kell "lefényképezni". Ha először megnyitja a menü kívánt részét, majd megnyomja a Cmd+Shift+4+szóközbillentyűket, csak erről a részről kapunk pillanatképet.
Árnyék nélkül forgatunk
A Cmd+Shift+4+Szóközhasználatakor az ablakok képernyőképei árnyékkal jelennek meg. Bizonyos esetekben ez nagyon kényelmetlen lehet, el kell távolítani az árnyékot a grafikus szerkesztőben. De megkönnyíthetjük, ha a következő parancsot adjuk ki a "Terminál"-ban (a Programok/Segédprogramok segítségével elindítva):
alapértelmezett írás com.apple.screencapture disable-shadow -bool true && killall SystemUIServer
Ha vissza kell helyeznie az árnyékokat a helyükre, akkor a parancs így néz ki:
alapértelmezett írás: com.apple.screencapture disable-shadow -bool false && killall SystemUIServer
A beépített segédprogramot használjuk
A képernyőképek készítésének lehetőségei azonban nem korlátozódnak a billentyűkombinációkra. Az OS X a "Screenshot" segédprogrammal is fel van szerelve (az angol verzióban - "Grab"). A Programok/Segédprogramok mappában található. Lehetőségei elvileg nem sokkal jobbak, mint a biztosítottakbillentyűkombinációk. Vannak azonban további előnyök is. Különösen késleltetett képernyőképeket készíthet. Bizonyos esetekben ez hasznos lehet.
Az alkalmazásnak nincsenek saját ablakai, azok teljes egészében a menün keresztül kezelhetők. És ebben leginkább a „Pillanatkép” rész érdekel. Négy eleme van: • Kijelölt– a Cmd+Shift+4 analógja, csak a kiválasztott területről készít képernyőképet; • Ablak– képet készít csak egy ablak; • Képernyő— képernyőképet készít a teljes képernyőről (hasonlóan a Cmd+Shift+3-hoz); • Késleltetett képernyő— egy képernyőkép a teljes képernyőről 10 másodperces késleltetéssel. Ez az idő elegendő például az elülső ablak aktiválásához, nyisson meg egy elemet a menüben, hívja elő a helyi menüt a jobb egérgombbal.
Minden kész képernyőkép azonnal megnyílik magában a "Screenshot" segédprogramban. Ezt követően a felhasználó a számára legkényelmesebb helyre mentheti őket, de nem PNG, hanem TIFF formátumban.
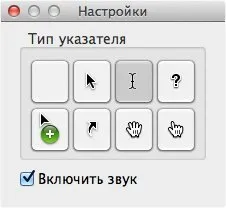
Itt meg kell jegyezni, hogy ezekben az esetekben a kép az egérkurzor nélkül készül. És ha Ön a felhasználói kézikönyvek összeállításával foglalkozik, akkor ez fontos lehet. Ebben az esetben használhatja a segédprogram beállításait, amelyekben kiválaszthatja a kívánt űrlap kurzorát. Annak érdekében, hogy a kívánt helyre irányítsa, időzített felvételt használnak.
Harmadik féltől származó alkalmazások
A fent leírt módszerek több mint elegendőek a legtöbb felhasználó számára. De ha ez nem elég, mindig használhat harmadik féltől származó alkalmazásokat. Még jó, hogy rengeteget írtak belőlük, és a funkcionalitásuk időnként túlmutat minden elképzelhető határon. Az ilyen programok azonban leggyakrabban nem ingyenesek. Igen, erre csak a szakembereknek van szükségük.
Más kérdés az ún felhő képernyőképek. Az ilyen programok nem csak képernyőképet készítenek, hanem azonnal el is küldikőket felhőtárhelyre, ami után a kész képet meg lehet mutatni a távoli felhasználóknak. Például oktatási célból sokszor sokkal könnyebb képernyőképet küldeni, mint mindent "ujjakon" elmagyarázni. Tipikus példa a Droplr (fizetős) vagy a TinyGrab (ingyenes).
Ebben azonban nincs semmi egyedi, az OS X és a Dropbox felhőalapú tárolás standard szolgáltatásait használva mindezt egyszerűen megteheti saját kezűleg. Képernyőképet készítünk, feldolgozzuk, szükség esetén bedobjuk a „felhőbe” és megosztjuk más felhasználókkal. Csak hát a Droplr esetében a folyamat szinte teljesen automatizált.
KövetkezőOlvassa el továbbá:
- A hurutos proctosigmoiditis tünetei, kezelése népi és hagyományos eszközökkel
- Viaszedény készítése saját kezűleg videó és rajz
- Csináld magad polikarbonát konstrukciók, átlátszó szerkezetek készítése
- A cölöpalapozási eszköz készítése, a cölöpalapozás típusai, előnyei és hátrányai
- Keretek készítése méhkasokhoz saját kezűleg