Hol van az iTunes biztonsági másolata, és hogyan viheti át egy másik meghajtóra
ElőzőNem tudom Ti hogy vagytok vele, de nekem az iPhone 5s-em memóriatartalma sokkal drágább, mint maga a készülék. Ha egyszer megvásárolta, másodszor és harmadszor is megveheti, de az évek során felhalmozott információk helyreállítása lehetőség szerint nem egyszerű.
Kiépített üzleti kapcsolatok, bizalmas feljegyzések jelszavakkal a fiókokhoz és hitelkártyaadatokhoz, családi fotók és tervezett naptár – mindez felbecsülhetetlen számomra. Ezért gondoskodom az iPhone biztonsági mentéséről, és rendszeresen megteszem az összes elérhető módon: iTunes, iCloud és iMazing. A biztonsági másolat készítése azonban csak a csata fele – gondoskodnia kell a megőrzéséről is.
Tartalom:
Már beszéltünk arról, hogy mi az iPhone biztonsági mentés, mit tartalmaz, valamint hogyan lehet létrehozni itt, ahogy mondják:
"Repetitio est mater studiorum" (Az ismétlés a tanulás anyja), ezért hadd emlékeztesselek:
Az iPhone/iPad biztonsági másolata olyan archívum, amely szinte az összes információt tartalmazza az eszköz memóriájában, beleértve a beállításokat is. A biztonsági másolat a régi cseréje, ellopása vagy megrongálódása esetén használható új készülékre történő átvitelre, illetve a flashelés utáni adatok visszaállítására.
Tehát minden alkalommal készítsen biztonsági másolatot iPhone/iPad készülékéről, amikor szinkronizálja eszközét az iTunes alkalmazással. A másolat az iCloudban jön létreautomatikusan, ha az eszköz csatlakozik egy áramforráshoz, Wi-Fi hálózathoz internet-hozzáféréssel és zárolva van.
Ne feledje, hogy minden eszközhöz csak egy iTunes biztonsági másolat készül. Egy iOS-verzión belüli új biztonsági másolat felváltja a korábbit. Így minden iOS-verzión csak 1 iPhone vagy iPad biztonsági másolatot készíthet.
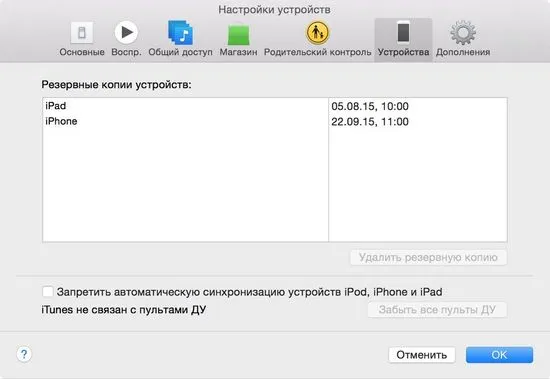
Ahol az iTunes biztonsági másolatot készít az iPhone és iPad készülékekről Windows és Mac számítógépeken
Az iPhone és iPad biztonsági másolatainak készítésének fő, de nem egyetlen eszköze az iTunes. Segítségével normál vagy jelszóval titkosított másolatot hozhat létre a számítógép merevlemezének rendszerpartícióján tárolt adatokról:
Megjegyzés:ha a mappa nem jelenik meg, lépjen a "Vezérlőpult -> mappa tulajdonságai -> Nézet", és engedélyezze a rejtett fájlok és mappák megjelenítését (Rejtett fájlok, mappák és meghajtók megjelenítése).
A biztonsági másolat egy mappa, amelynek neve 40 karakterből áll (betűk és számok), amely nagyszámú fájlt tartalmaz kiterjesztés nélkül (angol fájlnévkiterjesztés). A fájlnevek is 40 karakterből állnak. A biztonsági másolat fájljait az iTuneson kívüli programok nem ismerik fel.
Hogyan állapítható meg, hogy készült-e iTunes biztonsági másolat iPhone/iPad készülékhez
A rendszer rögzíti az eszköz adatait, amelyhez a biztonsági másolat készültaz "Info.plist" fájlban. Egy ilyen fájl minden mappában található egy másolattal.
Az eszköz azonosítása:
Az Info.plist információkat tartalmaz a biztonsági mentés dátumáról, az eszközazonosítóról (az iPhone 5s iPhone6.1), a telefonszámról (iPhone-hoz), az iOS verzióról, a sorozatszámról, az IMEI-ről és sok más érdekességről.
Remek, az iPhone biztonsági másolatot megtalálták, de a rendszerlemezen (ahová az operációs rendszer telepítve van) tárolása nem praktikus (drága), sőt veszélyes is.
Miért nem ajánlott iPhone/iPad biztonsági másolatokat tárolni a rendszermeghajtón?
Az iTunes biztonsági másolatait nem ajánlott a merevlemezen tárolni, mert:
Az operációs rendszer összeomlása esetén az adatvesztés minimalizálása és a számítógép teljesítményének javítása érdekében helyezze át a biztonsági másolatot egy másik merevlemez-partícióra vagy merevlemezre. A "MobileSync" mappa tartalmának szokásos mozgatása (Kivágás -> Beillesztés) az iTunes biztonsági másolataival nem ad eredményt - az iTunes-ban nem módosíthatja a biztonsági mentések elérési útját. Van egy szokatlan mód - szimbolikus linkek segítségével.
"A szimbolikus (szimbolikus) hivatkozás (az angol Symbolic linkből szimbolikus hivatkozás is) egy speciális fájl a fájlrendszerben, amelyhez nem képződik adat, kivéve egy mutatós szövegsort. Ezt a sort a rendszer egy fájl elérési útjaként értelmezi, amelyet meg kell nyitni, amikor megpróbálja elérni ezt a hivatkozást (fájlt)." (Wikipédia)
Az iTunes biztonsági másolatainak áthelyezése egy másik meghajtóra Windows 7, 8 és 10 rendszerben
A Windows 10 virtuális gépemben a Parallels Desktopban a következő útvonalon található: C:Users7andrAppDataRoamingApple ComputerMobileSyncBackup
MKLINK /D "tól" "ig"
ahol:
Példa: mklink /d „C:UsersAleksandr VarakinAppDataRoamingApple ComputerMobileSyncBackup” D:iTunesBackup
Írja be a felhasználónevét az "Olexandr Varakin" helyett. Ha az elérési út szóközt tartalmaz (itt - Apple Computer), akkor azt idézőjelbe ("") kell tenni. Az útvonal manuális kinyomtatásának elkerülése érdekében húzza a kívánt mappát a parancssori ablakba. Nyomd meg az Entert.
Hozzon létre szimbolikus hivatkozásokat a Windows eszközökkel, kezdve a Windows Vista rendszerrel. A Windows XP rendszerben erre van egy ingyenes Junction segédprogram.
Az iTunes biztonsági másolatainak áthelyezése egy másik meghajtóra Windows XP rendszerben
C:Path_to_Junctionjunction.exe "from" "to" -s,
ahol:
Példa: C:Junctionjunction.exe „C:UsersAleksandr VarakinAppDataRoamingApple ComputerMobileSyncBackup” D:iTunesBackup -s
Az iTunes biztonsági másolatainak áthelyezése egy másik Mac OS X meghajtóra
Az OS X beépített Time Machine vagy harmadik féltől származó iBackup és ChronoSync segítségével biztonsági mentési funkcióval rendelkező Mac számítógépek esetében a biztonsági mentések mentésének kérdése nem annyira sürgető, de valakinek mégis hasznos lesz.
Mac OS X rendszerű számítógépeken az eljárás kissé egyszerűbb:
ln -s /Volumes/your_drive/Backup /Library/Application Support/MobileSync/,
ahol a "/your_disk/Backup" helyére a biztonsági mentési mappa elérési útja kerül. Nem írhatja be a manuális elérési utat, csak húzza be a kívánt mappátTerminál ablak.
A másik meghajtóra átvitt biztonsági másolatok az operációs rendszer következő újratelepítéséig elérhetők lesznek az iTunes-ban, utána újra létre kell hozni a szimbolikus hivatkozásokat.
Amint látja, nincs semmi nehéz az iTunes biztonsági mentésének megtalálásában Windows vagy Mac számítógépen. Nem nehéz áthelyezni a "nehéz" biztonsági másolatokat egy másik meghajtóra (partícióra vagy külső meghajtóra), és szimbolikus hivatkozásokkal társítani őket az iTunes-hoz.
Ha kérdése vagy kiegészítése van, írja meg a megjegyzésekben - megbeszéljük.
KövetkezőOlvassa el továbbá:
- Hogyan ültessük át a kalanchoe-t egy másik edénybe, utasítások
- Szakértői szabályok és ajánlások a tejelő kecske helyes elindításához Hogyan kell helyesen elindítani egy tejelő kecskét a szem előtt - Gazdálkodó oldala
- Hogyan néz ki egy galambbébi, mivel etessük, hol rejtik el a galambok
- Hogyan kell főzni darunát
- A sellak otthon az igazi Hogyan készítsünk sellak bevonatot otthon